Description
 Formation Microsoft Office 365 PowerPoint
Formation Microsoft Office 365 PowerPoint
Améliorez vos présentations à l’aide d’animations plus complexes !
Exécutez automatiquement vos présentations. Entrainez-vous en minutant les durées !
 Les objectifs pédagogiques de la formation
Les objectifs pédagogiques de la formation
- Être capable de connaître l’environnement de PowerPoint.
- Être capable d’insérer dans une diapositive des images.
- Être capable d’appliquer un thème et arrière-plan au diaporama, de gérer un filigrane ainsi que les en-tête et pied de page des diapositives.
- Être capable d’appliquer et de gérer des modèles.
- Être capable d’animer des diapositives et de créer des transitions.
- Être capable d’intégrer des sons et des vidéos aux diapositives.
- Être capable de préparer et de présenter un diaporama.
- Être capable de partager et de collaborer un diaporama.
 Les points forts de la formation
Les points forts de la formation
- Formation en présentiel ou à distance.
- Utilisation de cas opérationnels propre à l’entreprise.
- Formation sur mesure adaptée aux besoins de chaque collaborateur.
 Le programme de la formation
Le programme de la formation
 Avant la formation :
Avant la formation :
Remis au stagiaire :
-
- Un questionnaire sur ses attentes de formation. Il est à compléter et à renvoyer à l’organisme en amont de la formation.
- Un livret d’accueil reprenant les informations clés sur le processus de la formation.
- Une convocation à la formation mentionnant les informations nécessaires pour suivre cette dernière.
- Un test de positionnement est réalisé en amont de la formation.
 Pendant la formation :
Pendant la formation :
|
| Décrire l’architecture de l’onglet Insertion |
| Décrire l’architecture de l’onglet Dessin |
| Décrire l’architecture de l’onglet Conception |
| Décrire l’architecture de l’onglet Révision |
| Décrire l’architecture de l’onglet Affichage |
| Décrire l’architecture de l’onglet Aide |
| Valider les acquis : exercices de mise en application |
THÈME 2 : TRAVAILLER AVEC DES DIAPOSITIVES |
| Réutiliser (importer) les diapositives provenant d’une autre présentation |
| Sélectionner des objets individuels dans une diapositive |
| Valider les acquis : exercices de mise en application |
THÈME 3 : UTILISER DU TEXTE DANS LES DIAPOSITIVES |
| Habiller un cercle ou une autre forme avec du texte |
| Ajouter un lien hypertexte dans une diapositive |
| Valider les acquis : exercices de mise en application |
THÈME 4 : UTILISER DES IMAGES DANS LES DIAPOSITIVES |
| Ajouter une image clipart à votre fichier |
| Créer une image en combinant et en fusionnant des formes |
| Créer un organigramme |
| Valider les acquis : exercices de mise en application |
THÈME 5 : APPLIQUER UN THÈME ET UN ARRIÈRE-PLAN AUX DIAPOSITIVES |
| Mettre en forme la couleur d’arrière-plan des diapositives |
| Ajouter de la couleur et du style à mes diapositives avec des thèmes |
| Valider les acquis : exercices de mise en application |
THÈME 6 : APPLIQUER UN FILIGRANE AUX DIAPOSITIVES |
| Ajouter un filigrane « BROUILLON » à l’arrière-plan de diapositives |
| Ajouter une image d’arrière-plan (ou « filigrane ») à des diapositives |
| Ajouter un filigrane à une photo à l’aide de PowerPoint |
| Valider les acquis : exercices de mise en application |
THÈME 7 : AJOUTER UNE EN-TÊTE ET UN PIED DE PAGE AUX DIAPOSITIVES |
| Modifier la numérotation des pages, les pieds de page et les en-têtes des documents |
| Modifier la numérotation des pages, les pieds de page et les en-têtes des notes |
| Insérer ou modifier les numéros de diapositive, une date ou un pied de page sur des diapositives |
| Changer la police dans un pied de page sur une diapositive |
| Valider les acquis : exercices de mise en application |
THÈME 8 : APPLIQUER ET GÉRER UN MODÈLE A LA PRÉSENTATION |
| Appliquer un modèle à votre présentation |
| Copier et coller un masque des diapositives d’une présentation à une autre |
| Valider les acquis : exercices de mise en application |
THÈME 9 : ANIMER DES DIAPOSITIVES |
| Appliquer plusieurs effets d’animation à un objet |
| Faire en sorte que les mots apparaissent une ligne à la fois |
| Ajouter un effet de trajectoire |
| Animer un jeu d’objets en tant que groupe |
| Valider les acquis : exercices de mise en application |
THÈME 10 : UTILISER DES TRANSITIONS ENTRE LES DIAPOSITIVES |
| Définir la vitesse et le minutage des transitions |
| Valider les acquis : exercices de mise en application |
THÈME 11 : UTILISER DES SONS ET DES VIDÉOS DANS LES DIAPOSITIVES |
| Formats de fichier audio et vidéo pris en charge dans PowerPoint |
| Insérer un lien vers une vidéo sur YouTube |
| Valider les acquis : exercices de mise en application |
THÈME 12 : PRÉPARER ET PRÉSENTER UN DIAPORAMA |
| Créer une présentation à exécution automatique |
| Afficher les commentaires du présentateur en privé lors de la lecture d’une présentation sur plusieurs moniteurs |
| Visionner et minuter la durée d’une présentation |
| Valider les acquis : exercices de mise en application |
THÈME 13 : COLLABORER ET PARTAGER UN DIAPORAMA |
| Collaborer aux présentations PowerPoint sur votre PC |
| Partager et co-éditer une présentation à l’aide de PowerPoint pour le web |
| Ajouter, modifier, masquer ou supprimer des commentaires dans une présentation |
| Effectuer le suivi des modifications dans votre présentation |
| Enregistrer des présentations PowerPoint sous forme de fichiers PDF |
| Partager votre présentation PowerPoint avec d’autres personnes |
| Supprimer des données masquées et des informations personnelles en inspectant des présentations |
| Valider les acquis : exercices de mise en application |
THÈME 14 : FORMER EN SITUATION DE TRAVAIL |
| Mettre en application les apports pédagogiques pour créer une présentation PowerPoint ou améliorer une présentation du Client |
| Valider les acquis : exercices de mise en application |
Des exercices sont réalisés à la fin de chaque thème afin de valider les acquis.
Les acquis sont validés si le niveau obtenu est de 50% (minimum).
 Après la formation :
Après la formation :
Remis au stagiaire :
-
- Un questionnaire d’évaluation à chaud (complété et rendu le dernier jour de la formation).
- Son attestation de fin de formation.
Remis au manager du stagiaire :
-
- Un questionnaire d’évaluation à froid à retourner deux à trois mois après la fin de la formation.
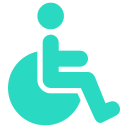 L’accompagnement des personnes handicapées
L’accompagnement des personnes handicapées
Lorsque nos formations ne sont pas accessibles aux personnes handicapées, ces dernières peuvent se mettre en relation avec des structures prévues à cet effet.Au niveau national, l’Agefiph est chargée de soutenir le développement de l’emploi des personnes handicapées. Pour cela, elle propose des services et aides financières pour les entreprises et les personnes. En Alsace, le site alsace.eu publie des informations afin de faciliter l’insertion dans le monde du travail des personnes handicapées. D’autres organismes peuvent aussi vous aider dans vos démarches de formation :
Pour toutes questions complémentaires, vous pouvez contacter Serge De Santis, notre référent handicap, par mail : information@quasar-plus.com. |
 Les solutions de financement
Les solutions de financement
OPCO et financement de la formationLes missions des opérateurs de compétences (OPCO, ex-OPCA) évoluent depuis janvier 2019 grâce à la loi « Avenir professionnel ». Toutefois, plusieurs dispositifs de financement sont accessibles selon les critères de prise en charge de chaque OPCO. Les Opérateurs de compétences (OPCO) sont des organismes agréés par le ministère du Travail dont le rôle est d’accompagner, de collecter et de gérer les contributions des entreprises au titre du financement de la formation professionnelle. Il existe 11 OPCO organisés par branche d’activités (la liste complète des OPCO ici). Les formations financées par votre OPCO
Pour plus d’information, rapprochez-vous de l’OPCO dont vous dépendez. |
Formation Microsoft Office 365 PowerPoint
![]() Dernière révision de la fiche produit le 01/02/2022
Dernière révision de la fiche produit le 01/02/2022
![]()

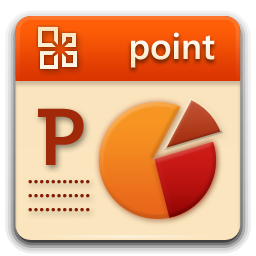
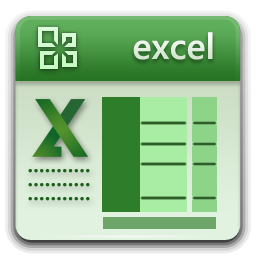
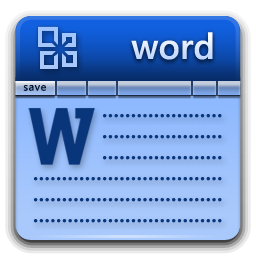
Avis
Il n’y a pas encore d’avis.