Description
 Formation Microsoft Office 365 Excel
Formation Microsoft Office 365 Excel
Excel est un véritable outil de gestion permettant d’analyser et d’anticiper des résultats. Pourtant, la puissance d’Excel est souvent mal exploitée. Cette formation de perfectionnement traite de tous les aspects d’Excel.
Elle vous apporte la maîtrise des fonctionnalités incontournables pour être efficace, vous permet de mettre en place des analyses fiables et de gagner du temps.
 Les objectifs pédagogiques de la formation
Les objectifs pédagogiques de la formation
- Être capable de connaître l’environnement d’Excel.
- Être capable de saisir et rechercher des données.
- Être capable de mettre en forme et disposer des données.
- Être capable de créer des zones et listes de validation.
- Être capable de créer des formules.
- Être capable d’utiliser des fonctions de bases.
- Être capable d’utiliser des fonctions de logiques.
- Être capable d’utiliser des fonctions de références.
- Être capable d’utiliser des fonctions de dates et heures.
- Être capable d’utiliser des fonctions de texte.
- Être capable de gérer les messages des formules ou des fonctions.
- Être capable de créer et filtrer les données d’un tableau ainsi qu’un graphique associé.
- Être capable de créer et de gérer un tableau croisé dynamique ainsi qu’un graphique associé.
- Être capable d’importer des données et de les gérer.
- Être capable de partager des fichiers.
- Être capable d’imprimer des éléments d’un fichier.
 Les points forts de la formation
Les points forts de la formation
- Formation en présentiel ou à distance.
- Utilisation de cas opérationnels propre à l’entreprise.
- Formation sur mesure adaptée aux besoins de chaque collaborateur.
 Le programme de la formation
Le programme de la formation
 Avant la formation :
Avant la formation :
Remis au stagiaire :
-
- Un questionnaire sur ses attentes de formation. Il est à compléter et à renvoyer à l’organisme en amont de la formation.
- Un livret d’accueil reprenant les informations clés sur le processus de la formation.
- Une convocation à la formation mentionnant les informations nécessaires pour suivre cette dernière.
- Un test de positionnement est réalisé en amont de la formation.
 Pendant la formation :
Pendant la formation :
|
|
| Décrire l’architecture de l’onglet Insertion |
| Décrire l’architecture de l’onglet Formules |
| Décrire l’architecture de l’onglet Données |
| Décrire l’architecture de l’onglet Révision |
| Décrire l’architecture de l’onglet Affichage |
| Décrire l’architecture de l’onglet Aide |
| Valider les acquis : exercices de mise en application |
THÈME 2 : MISE EN FORME DES DONNÉESENTRER ET RECHERCHER |
| Recopier automatiquement des données dans les cellules d’une feuille de calcul |
| Activer le remplissage instantané |
| Déplacer ou copier des feuilles de calcul ou des données de feuille de calcul |
| Créer une liste de dates séquentielles |
| Créer une liste personnalisée |
| Copier uniquement les cellules visibles |
| Options de collage |
| Rechercher des cellules masquées dans une feuille de calcul |
| Rechercher ou remplacer du texte et des nombres dans une feuille de calcul |
| Valider les acquis : exercices de mise en application |
THÈME 3 : MISE EN FORME DES DONNÉESMISE EN FORME |
| Créer ou supprimer un format de nombre personnalisé |
| Convertir les nombres stockés en tant que texte en nombres |
| Appliquer la mise en forme conditionnelle pour faire ressortir des informations |
| Valider les acquis : exercices de mise en application |
THÈME 4 : MISE EN FORME DES DONNÉESDISPOSITION |
| Fusionner des cellules et annuler la fusion de cellules |
| Combiner le texte de deux cellules ou plus en une cellule |
| Fractionner du texte en plusieurs colonnes à l’aide de l’Assistant Conversion |
| Créer, appliquer ou supprimer un affichage personnalisé |
| Verrouiller ou déverrouiller des zones spécifiques d’une feuille de calcul protégée |
| Fractionner des volets pour verrouiller des lignes ou des colonnes dans des zones distinctes de la feuille de calcul |
| Grouper ou dissocier des formes, des images ou d’autres objets |
| Valider les acquis : exercices de mise en application |
THÈME 5 : MISE EN FORME DES DONNÉESVALIDATION |
| Appliquer une validation des données à des cellules |
| Créer une liste déroulante |
| Ajouter ou supprimer des éléments dans une liste déroulante |
| Supprimer une liste déroulante |
| Valider les acquis : exercices de mise en application |
THÈME 6 : MISE EN FORME DES DONNÉESPERSONNALISER |
| Personnaliser la barre d’outils Accès rapide |
| Personnaliser le ruban dans Office |
| Afficher plusieurs feuilles de calcul en même temps |
| Valider les acquis : exercices de mise en application |
THÈME 7 : FORMULES ET FONCTIONSFORMULES |
| Définir et utiliser des noms dans les formules |
| Déplacer ou copier une formule |
| Afficher ou masquer des valeurs zéro |
| Rechercher des références externes (liens) dans un classeur |
| Écrire, insérer ou modifier une équation |
| Valider les acquis : exercices de mise en application |
THÈME 8 : FORMULES ET FONCTIONSFONCTIONS DE BASE |
| Utiliser les fonctions ARRONDI, ARRONDI.INF et ARRONDI.SUP |
| Valider les acquis : exercices de mise en application |
THÈME 9 : FORMULES ET FONCTIONSPRINCIPALES FONCTIONS LOGIQUES |
| Comparer logiquement des valeurs avec la fonction SI |
| Utiliser les fonctions SIERREUR et SI.NON.DISPONIBLE |
| Compter des cellules sur la base d’un seul critère avec la fonction NB.SI |
| Ajouter des valeurs remplissant un seul critère avec la fonction SOMME.SI |
| Retourner la moyenne de toutes les cellules remplissant un seul critère avec la fonction MOYENNE.SI |
| Renvoyer la valeur maximale parmi les cellules spécifiées par un ensemble de conditions ou critères avec la fonction MAX.SI.ENS |
| Renvoyer la valeur minimale parmi les cellules spécifiées par un ensemble de conditions ou critères avec la fonction MIN.SI.ENS |
| Valider les acquis : exercices de mise en application |
THÈME 10 : FORMULES ET FONCTIONSPRINCIPALES FONCTIONS RÉFÉRENCES |
| Rechercher une valeur avec la fonction RECHERCHEV |
| Rechercher une valeur avec la fonction RECHERCHEH |
| Rechercher une valeur avec la fonction RECHERCHEX |
| Inverser l’orientation de ligne/colonne avec la fonction TRANSPOSE |
| Valider les acquis : exercices de mise en application |
THÈME 11 : FORMULES ET FONCTIONSPRINCIPALES FONCTIONS DATES ET HEURES |
| Utiliser les fonctions JOUR, JOURS, JOURS360 et JOURSEM |
| Utiliser la fonction MOIS.DECALER |
| Utiliser la fonction FIN.MOIS |
| Utiliser les fonctions NO.SEMAINE et NO.SEMAINE.ISO |
| Valider les acquis : exercices de mise en application |
THÈME 12 : FORMULES ET FONCTIONSPRINCIPALES FONCTIONS TEXTE |
| Utiliser la fonction CONCAT ou CONCATENER |
| Utiliser la fonction JOINDRE.TEXTE |
| Utiliser la fonction STXT |
| Valider les acquis : exercices de mise en application |
THÈME 13 : FORMULES ET FONCTIONSGÉRER LES MESSAGES D’ERREURS |
| Comment corriger une erreur #VALEUR |
| Comment corriger une erreur #NUM |
| Comment corriger une erreur #N/A |
| Comment corriger une erreur #REF ! |
| Comment corriger une erreur #NOM ? |
| Valider les acquis : exercices de mise en application |
THÈME 14 : ANALYSER ET IMPORTERTABLEAUX |
| Utiliser des segments pour filtrer des données du tableau |
| Utiliser la commande Formulaire pour saisir ou rechercher des enregistrements dans un tableau |
| Utiliser des colonnes calculées dans un tableau Excel |
| Totaliser les données d’un tableau Excel |
| Valider les acquis : exercices de mise en application |
THÈME 15 : ANALYSER ET IMPORTERTRIER ET FILTRER |
| Trier les données d’une plage ou d’un tableau |
| Filtrer les données d’une plage ou d’un tableau |
| Filtrer des valeurs uniques ou supprimer des doublons |
| Valider les acquis : exercices de mise en application |
THÈME 16 : ANALYSER ET IMPORTERGRAPHIQUES |
| Sélectionner des données à inclure dans un graphique |
| Ajouter une courbe de tendance ou de moyenne mobile à un graphique |
| Valider les acquis : exercices de mise en application |
THÈME 17 : GÉRER UN TABLEAU CROISE DYNAMIQUECRÉER UN TABLEAU CROISÉ DYNAMIQUE |
| Élaborer un tableau croisé dynamique à partir d’une matrice de données |
| Élaborer un tableau croisé dynamique à partir d’un tableau simple |
| Analyser les options du tableau croisé dynamique |
| Mettre en forme un tableau croisé dynamique |
| Maîtriser les paramètres des champs d’un tableau croisé dynamique |
| Déplacer un tableau croisé dynamique dans une autre plage de cellules de la même feuille de calcul ou sur une autre feuille de calcul |
| Modifier la source d’un tableau croisé dynamique |
| Valider les acquis : exercices de mise en application |
THÈME 18 : GÉRER UN TABLEAU CROISÉ DYNAMIQUEPILOTER LE TABLEAU CROISÉ DYNAMIQUE |
| Insérer des segments associés au tableau croisé dynamique |
| Insérer un segment chronologique associé au tableau croisé dynamique |
| Valider les acquis : exercices de mise en application |
THÈME 19 : GÉRER UN TABLEAU CROISÉ DYNAMIQUECRÉER UN GRAPHIQUE A PARTIR D’UN TABLEAU CROISÉ DYNAMIQUE |
| Créer un graphique d’un tableau croisé dynamique |
| Exploiter un graphique d’un tableau croisé dynamique |
| Valider les acquis : exercices de mise en application |
THÈME 20 : PARTAGER ET IMPRIMERPARTAGE DES FICHIERS |
| Partager votre classeur Excel avec d’autres personnes |
| Travailler simultanément sur le même fichier grâce à la co-édition |
| Protéger un classeur par mot de passe |
| Protéger une feuille de calcul avec ou sans mot de passe |
| Supprimer un mot de passe d’une feuille de calcul ou d’un classeur |
| Valider les acquis : exercices de mise en application |
THÈME 21 : PARTAGER ET IMPRIMERIMPRIMER |
| Imprimer des lignes avec des en-têtes de colonne en haut de chaque page |
| Définir une zone d’impression spécifique |
| Insérer, déplacer ou supprimer des sauts de page dans une feuille de calcul |
| Adapter une feuille de travail au format de la page imprimée |
| Ajustez l’échelle d’une feuille de calcul pour l’impression |
| Valider les acquis : exercices de mise en application |
Des exercices sont réalisés à la fin de chaque thème afin de valider les acquis.
Les acquis sont validés si le niveau obtenu est de 50% (minimum).
 Après la formation :
Après la formation :
Remis au stagiaire :
-
- Un questionnaire d’évaluation à chaud (complété et rendu le dernier jour de la formation).
- Son attestation de fin de formation.
Remis au manager du stagiaire :
-
- Un questionnaire d’évaluation à froid à retourner deux à trois mois après la fin de la formation.
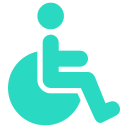 L’accompagnement des personnes handicapées
L’accompagnement des personnes handicapées
Lorsque nos formations ne sont pas accessibles aux personnes handicapées, ces dernières peuvent se mettre en relation avec des structures prévues à cet effet.Au niveau national, l’Agefiph est chargée de soutenir le développement de l’emploi des personnes handicapées. Pour cela, elle propose des services et aides financières pour les entreprises et les personnes. En Alsace, le site alsace.eu publie des informations afin de faciliter l’insertion dans le monde du travail des personnes handicapées. D’autres organismes peuvent aussi vous aider dans vos démarches de formation :
Pour toutes questions complémentaires, vous pouvez contacter Serge De Santis, notre référent handicap, par mail : information@quasar-plus.com. |
 Les solutions de financement
Les solutions de financement
OPCO et financement de la formationLes missions des opérateurs de compétences (OPCO, ex-OPCA) évoluent depuis janvier 2019 grâce à la loi « Avenir professionnel ». Toutefois, plusieurs dispositifs de financement sont accessibles selon les critères de prise en charge de chaque OPCO. Les Opérateurs de compétences (OPCO) sont des organismes agréés par le ministère du Travail dont le rôle est d’accompagner, de collecter et de gérer les contributions des entreprises au titre du financement de la formation professionnelle. Il existe 11 OPCO organisés par branche d’activités (la liste complète des OPCO ici). Les formations financées par votre OPCO
Pour plus d’information, rapprochez-vous de l’OPCO dont vous dépendez. |
Formation Microsoft Office 365 Excel
![]() Dernière révision de la fiche produit le 01/02/2022
Dernière révision de la fiche produit le 01/02/2022
![]()

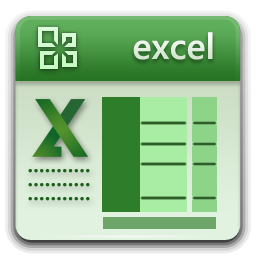
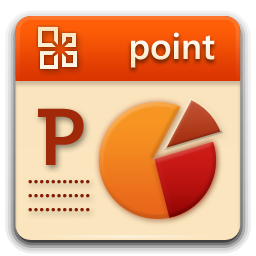
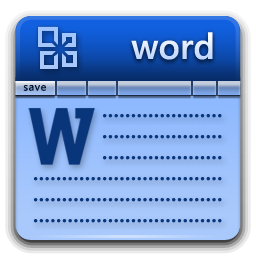
Avis
Il n’y a pas encore d’avis.